Orion UO 는 참으로 많은 편안함을 주는 툴이지만,
초기 설정이 살짝 복잡하고 까다롭습니다.
이번 기회에 설치 / 세팅을 해보겠습니다.
클라이언트 다운로드
OrionUO 홈페이지 에 접속해, 클라이언트를 다운받습니다.
일반적인경우, Windows 에서, Download x64 를 클릭하여 실행파일을 다운받습니다.
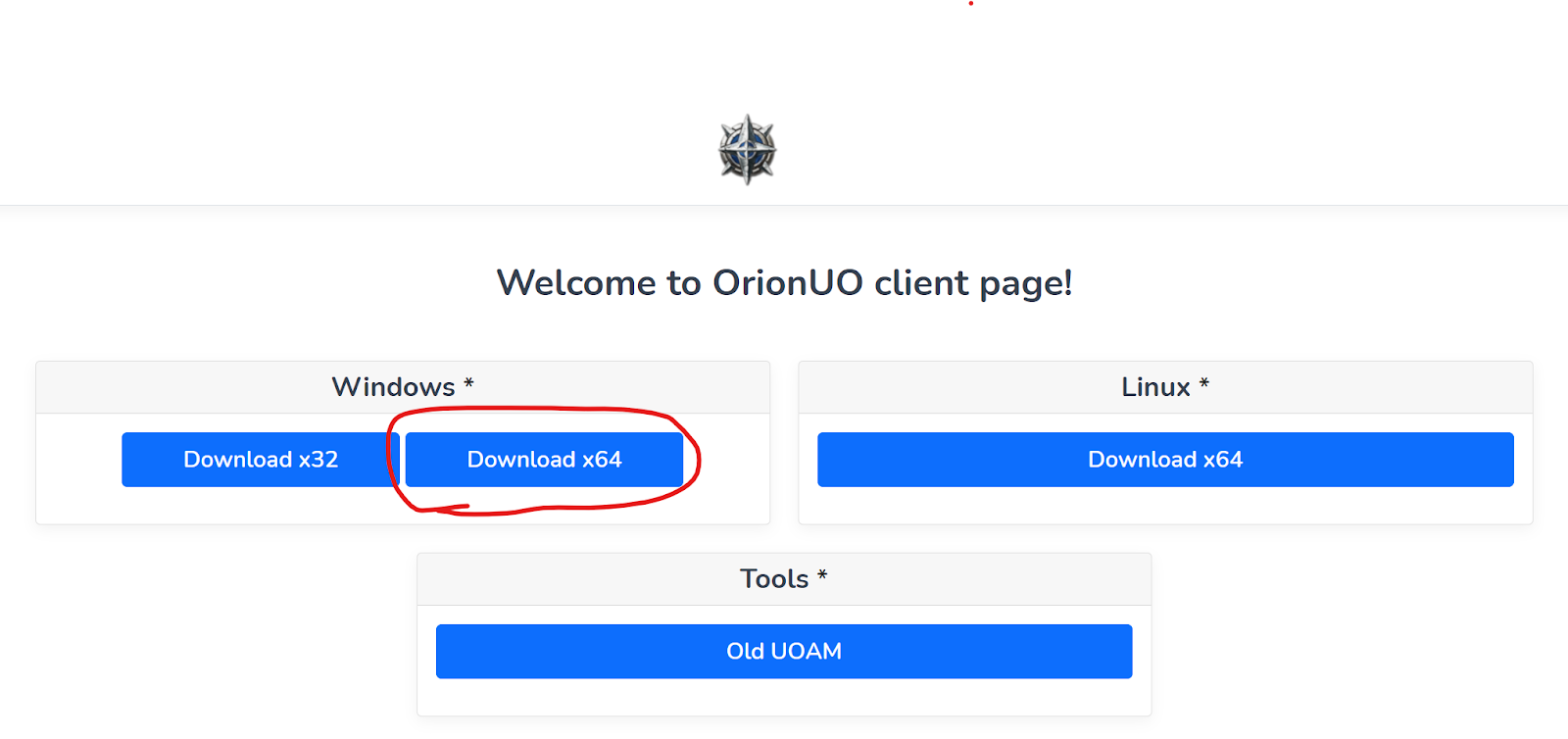
다운받은 실행파일을 더블클릭하면, 인스톨이 진행됩니다. 설치 폴더를 정해주고 Next 를 눌러 줍니다.
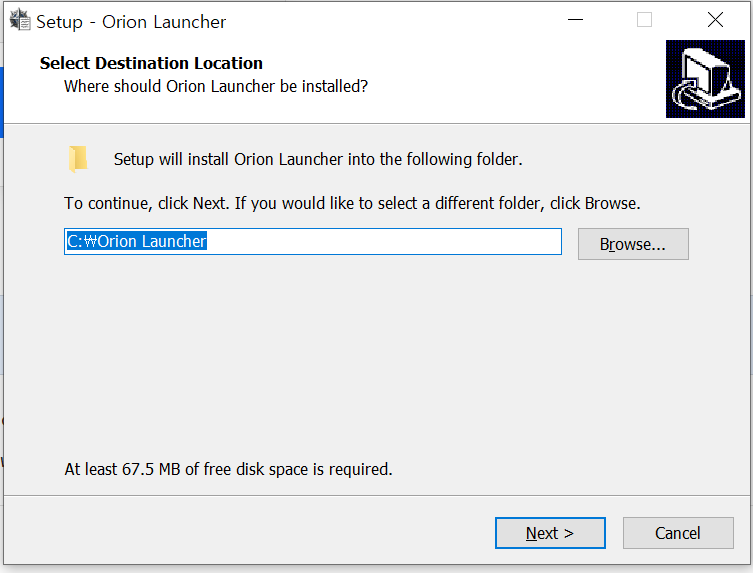
기본 환경 세팅
Orion UO 를 처음으로 설치하면 아래와 같은 화면이 나옵니다. OK 를 누르면 파일 선택창으로 이동합니다.
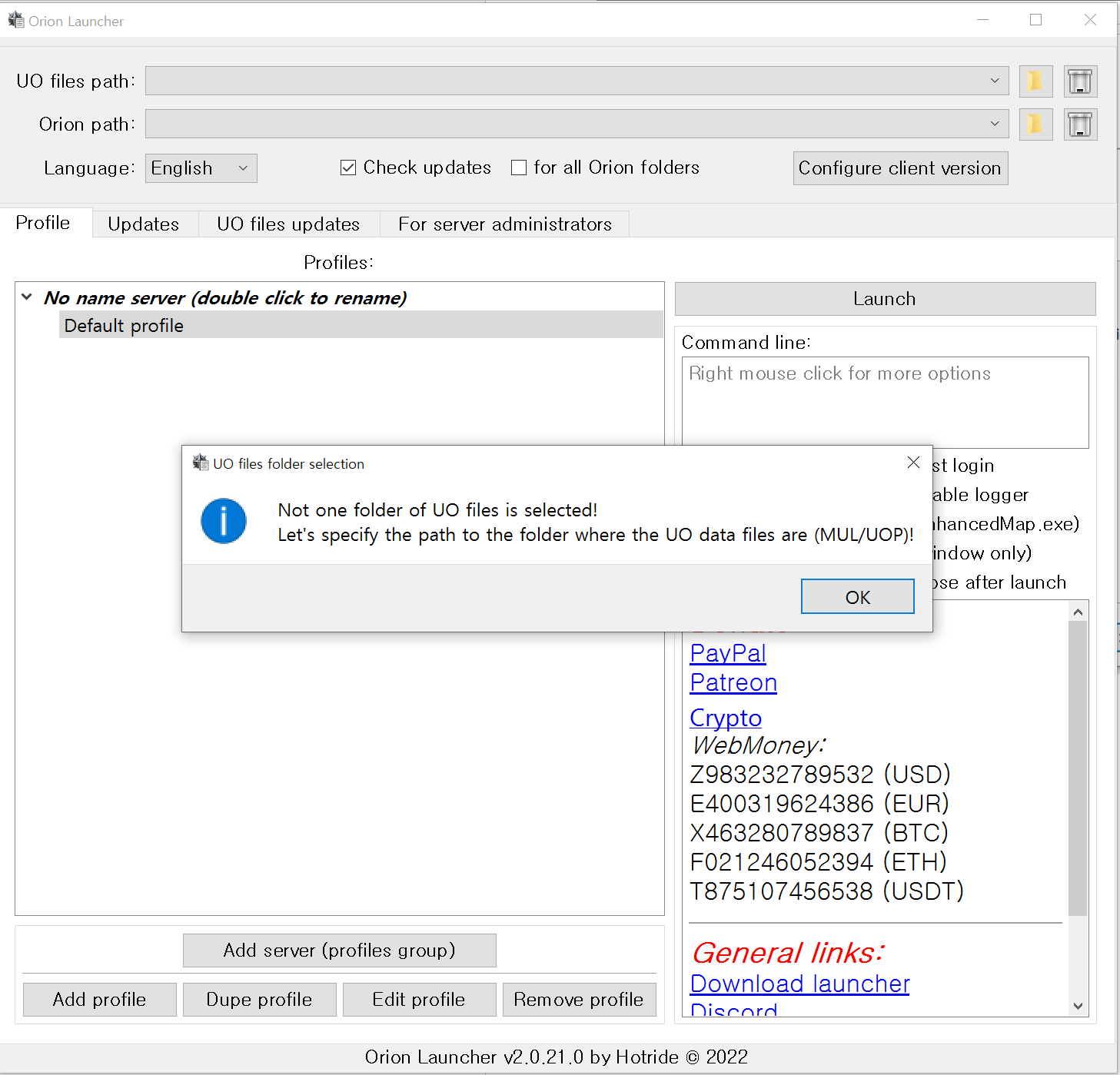
OK 를 클릭해, 파일 선택창으로 이동합니다.
여기서 울티마 온라인의 설치 경로를 찾아 지정해줍니다.
(필자의 경우는 기본 경로에 설치함, 다른 경로에 설치하셨다면, 설치한 경로를 지장해줍니다.)
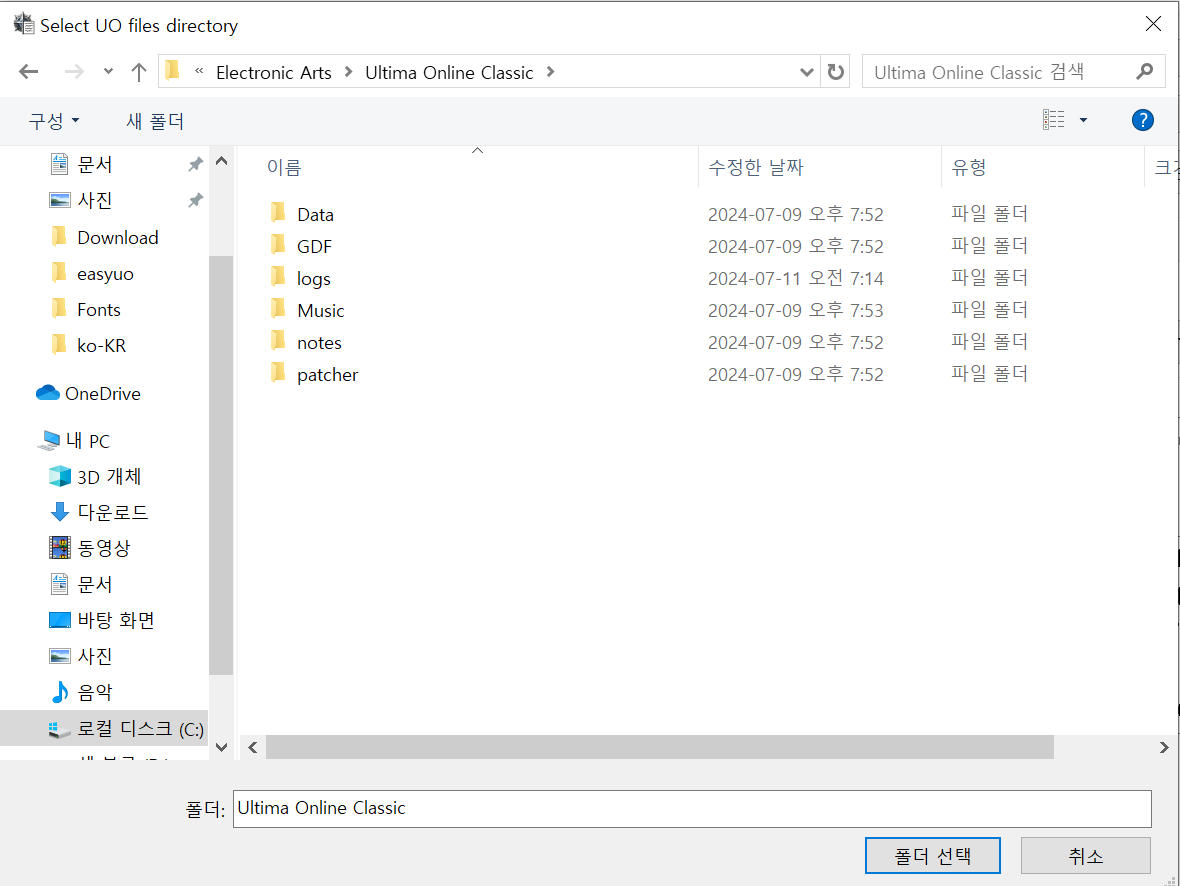
‘폴더선택’ 을 누르면 경고창이 하나 더 뜹니다.

OrionUO 경로가 지정이 안되었다는 소립니다. 경로를 지정해줍시다. OK 를 누르면 다시 파일 선택창이 나옵니다. 여기서 OrionUO 설치 경로를 잡아줍시다.
(필자의 경우, C:\Orion Launcher_test 경로에 설치해서, 아래처럼 잡아줬습니다.)

폴더 선택을 누르면, 뭔가 읽는 제스처를 취하더니, UO Files Path 와, Orion Path 가 설정되어집니다. 일단 아래처럼 나오면 성공입니다.

울티마 온라인 클라이언트 세팅
Orion UO 세팅과정에서 제일 복잡한 부분입니다.
천천히 따라와주세요
Configure Client Version 클릭
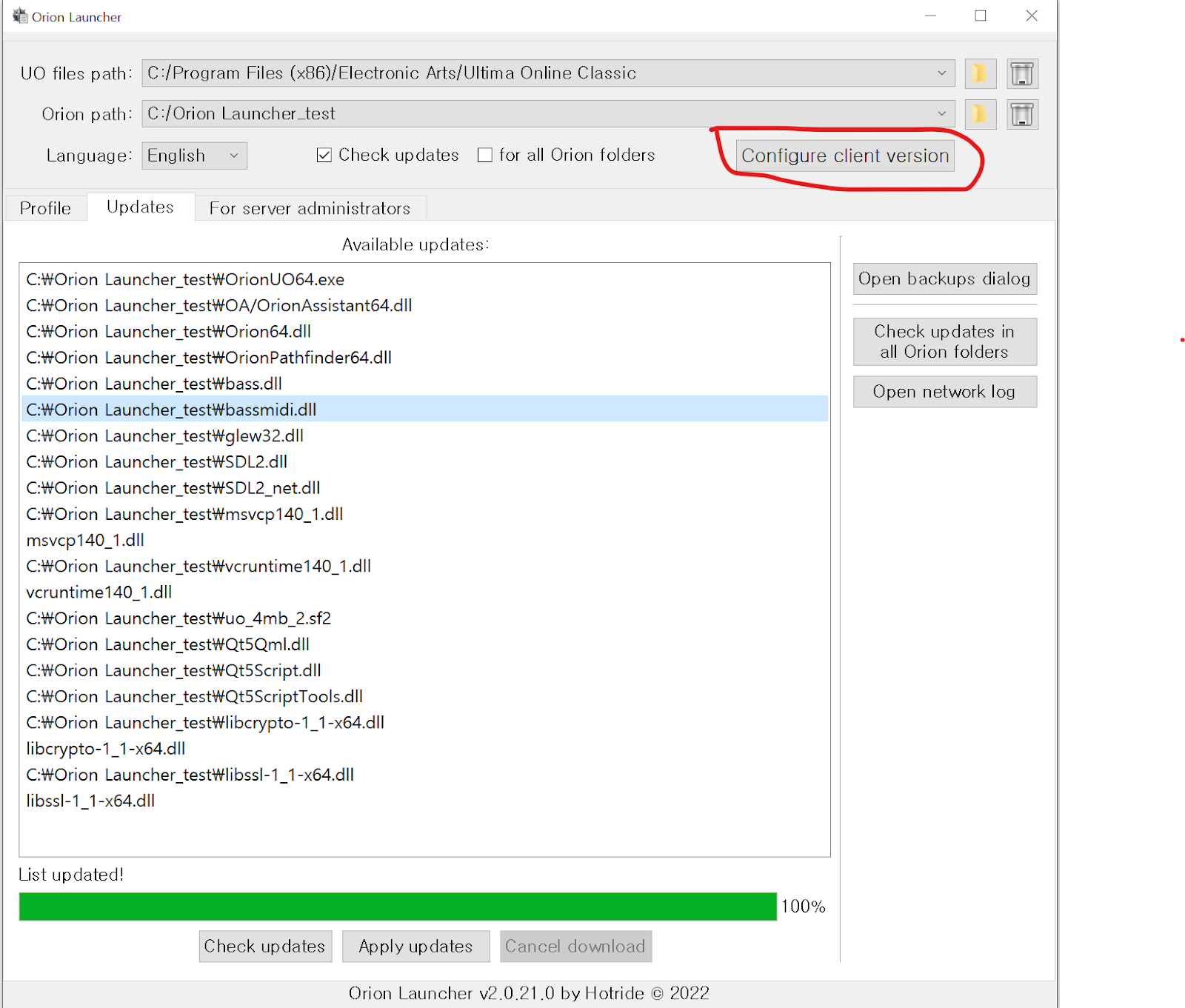
FROM CLIENT.EXT FILE 을 선택하고, ok 클릭

파일 선택창이 나옵니다. 울티마 온라인 설치폴더에 있는 client.exe 파일을 선택한 후, 열기를 눌러줍니다.
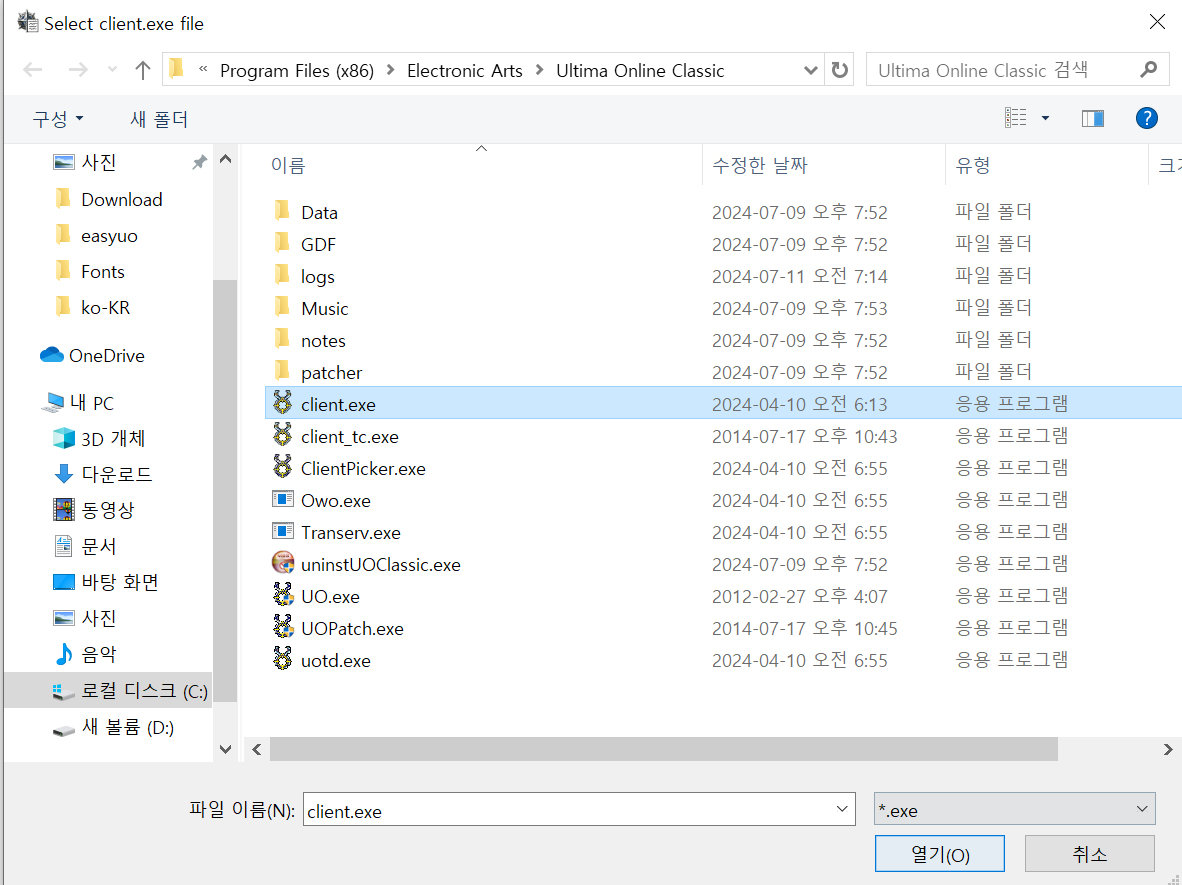
OSI(정식서버) 냐고 물어봅니다. YES 눌러줍니다.

이번엔 클라이언트 버전을 물어봅니다. 정확한 클라이언트 버전은, 울티마 온라인을 아무 서드파티 프로그램 없이 실행시켜보면 알 수 있습니다. 확인합니다.
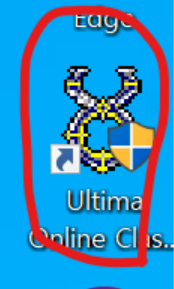
얘를 더블클릭해서, 클라이언트를 실행시키면
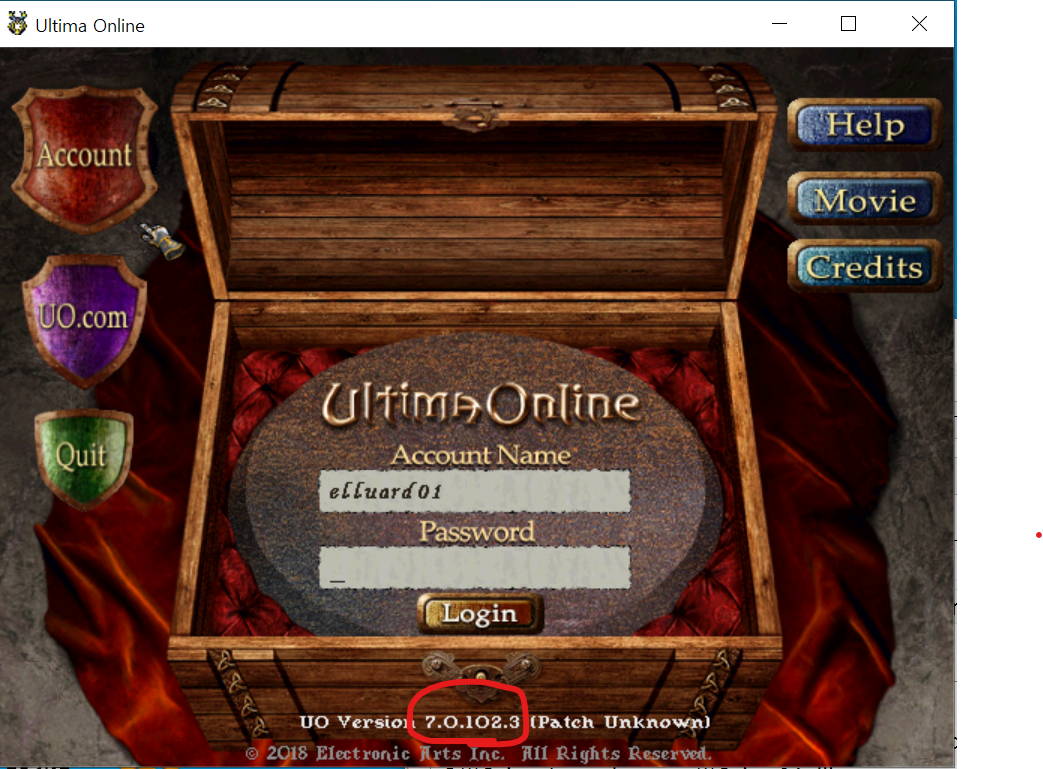
여기에 보입니다. 이 버전을 Orion UO 에 설정해준다.
버전을 확인한 후, Create 클릭

만약에 아래와 같은 에러가 난다면, Orion UO 를 종료하고 관리자 모드로 다시 실행시켜주면 됩니다.

성공하면, 아래와 같은 메시지가 나옵니다.
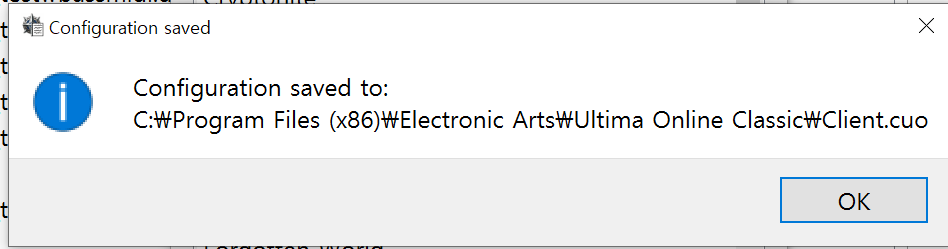
이것으로 클라이언트 세팅은 완료입니다.
클라이언트 실행해보기
Profile 탭에서 Launch 를 누릅니다.
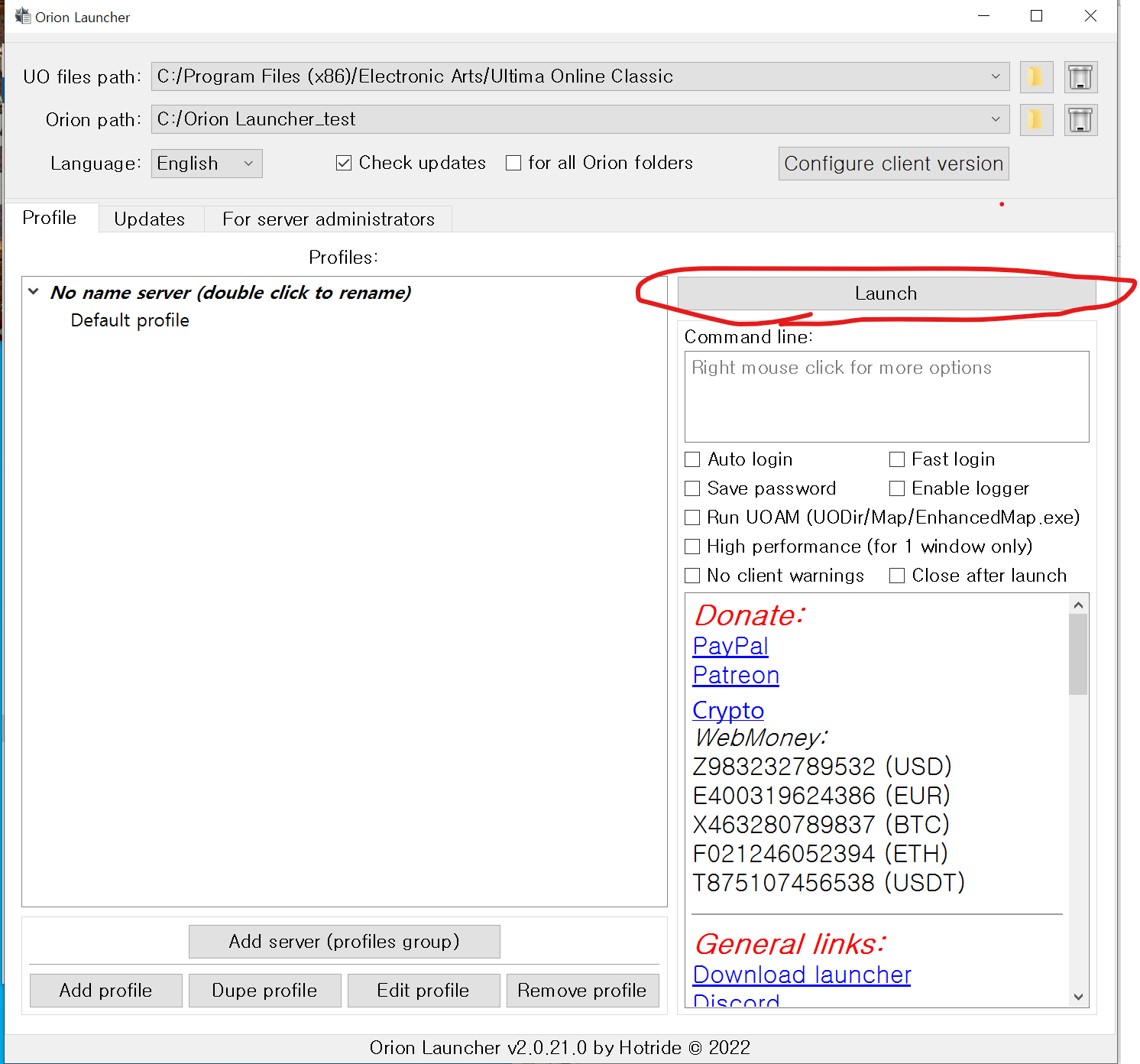
OrionUO 의 패치가 안되어 있으면, 아래처럼 오류가 납니다. OK 버튼을 누르면 Updates 탭으로 이동합니다. 패치 적용을 해주러 갑니다.
(오류가 안뜬다면 무시.)
업데이트 오류…
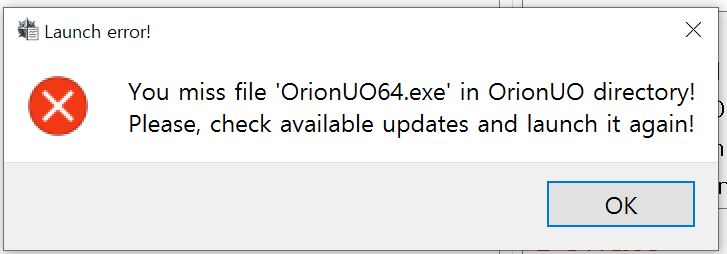
Apply updates 를 눌러 업데이트를 적용해줍니다.
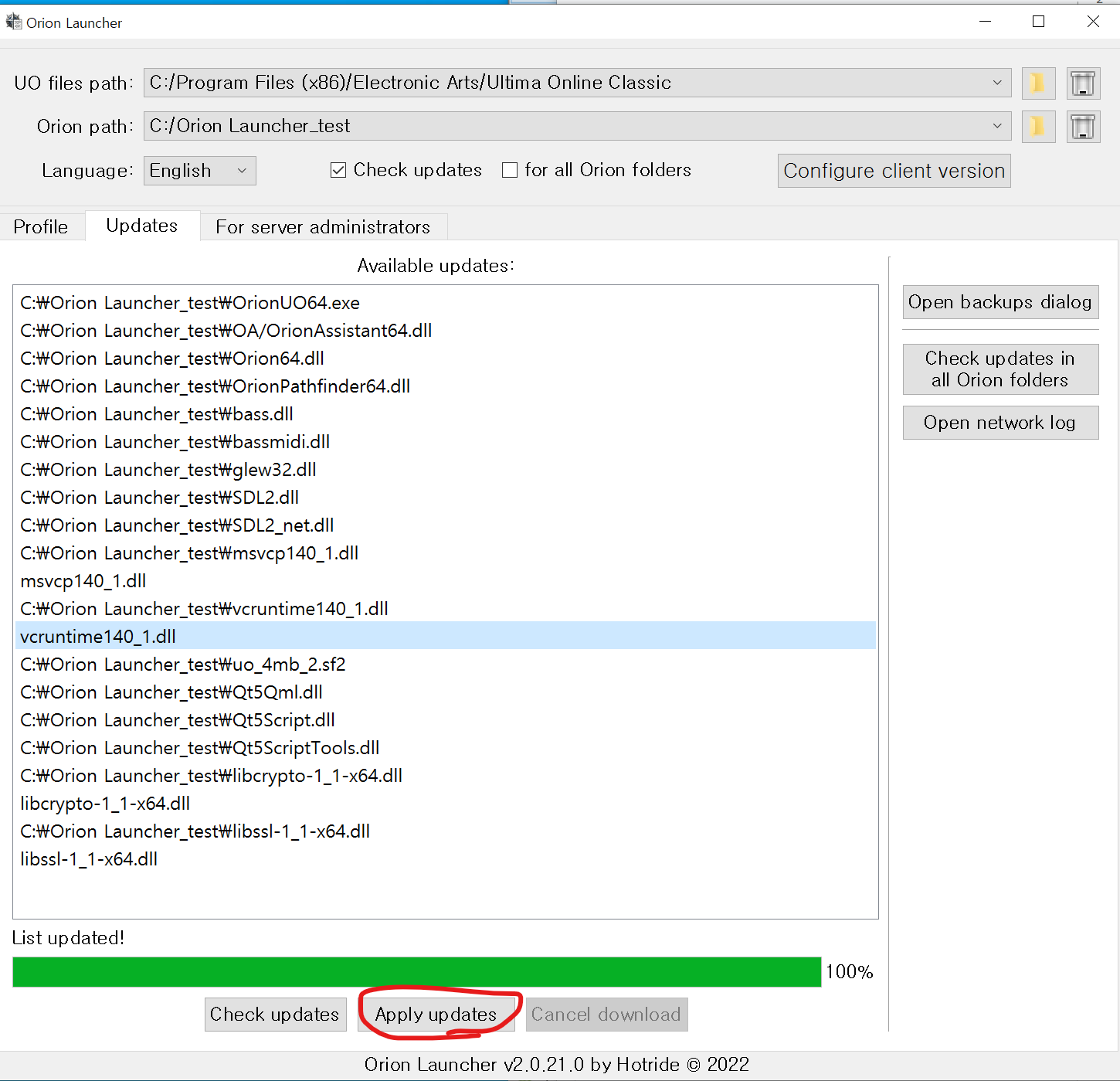
뭔가를 막막 읽습니다. 조금 기다리면 패치가 완료되었다고 창이 뜹니다. OK 를 누르면 Profiles 창으로 돌아옵니다.
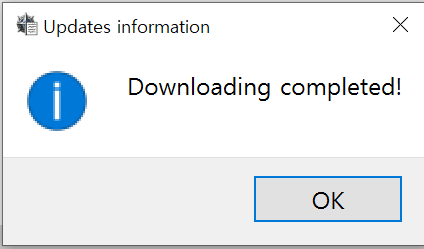
서버 프로파일 설정
Add Profile 로 새 프로파일을 만듭니다.
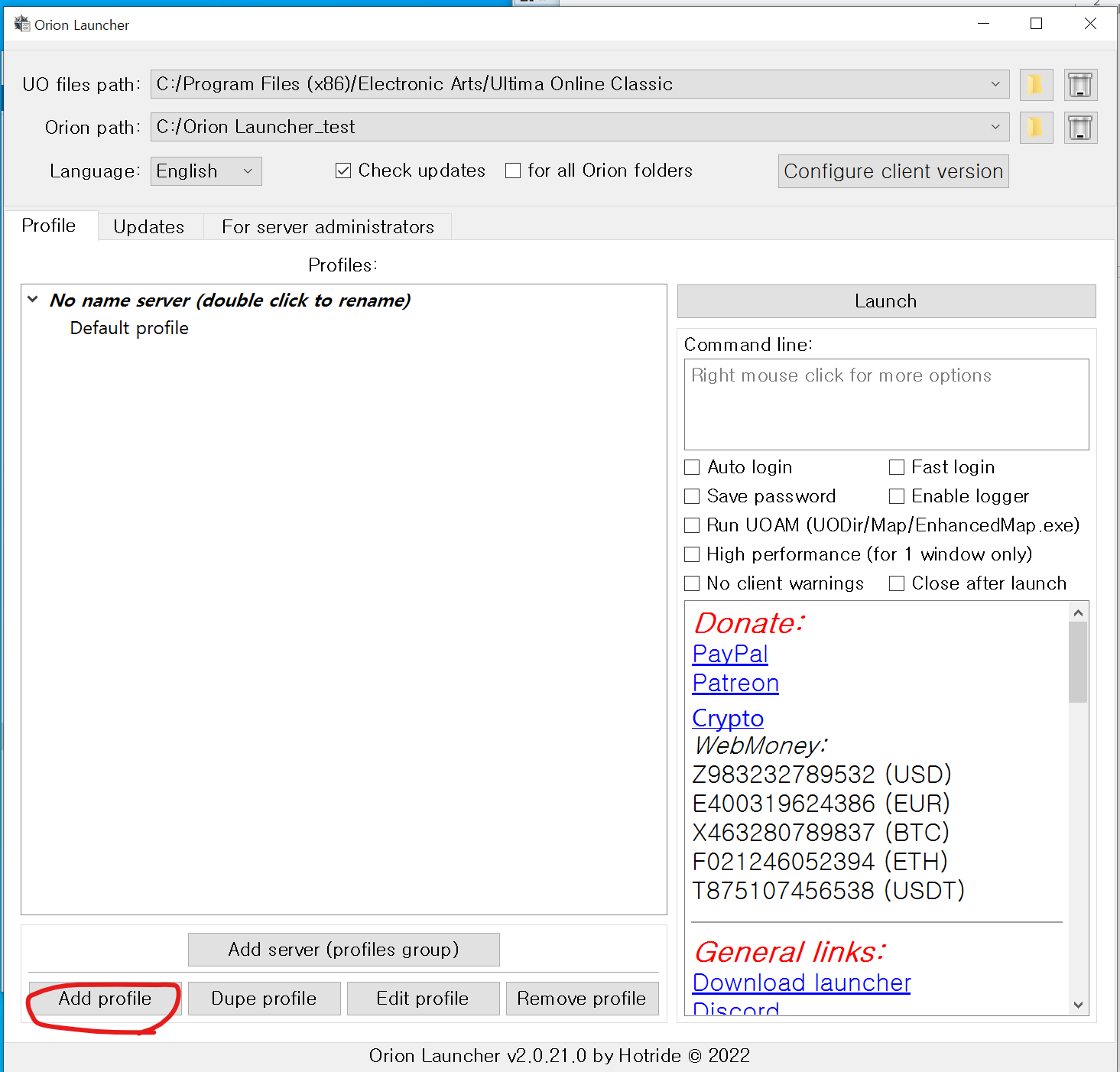
프로파일 설정이 뜨는데, 우리는 정식샤드이므로 OSI 를 선택하고 OK 를 눌러줍니다.
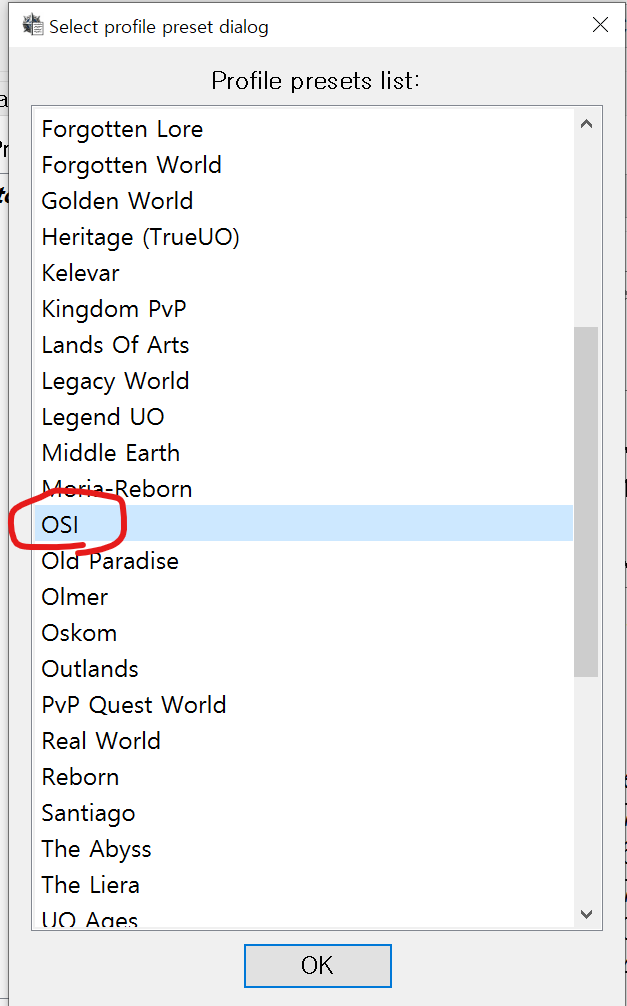
그럼 다음으로 접속정보를 설정하는 화면이 나옵니다.
기호에 맞게 설정해주고 OK 를 눌러줍니다.
만약 비밀번호도 저장해주고 싶다면, Encrypt password 를 체크해줍니다.
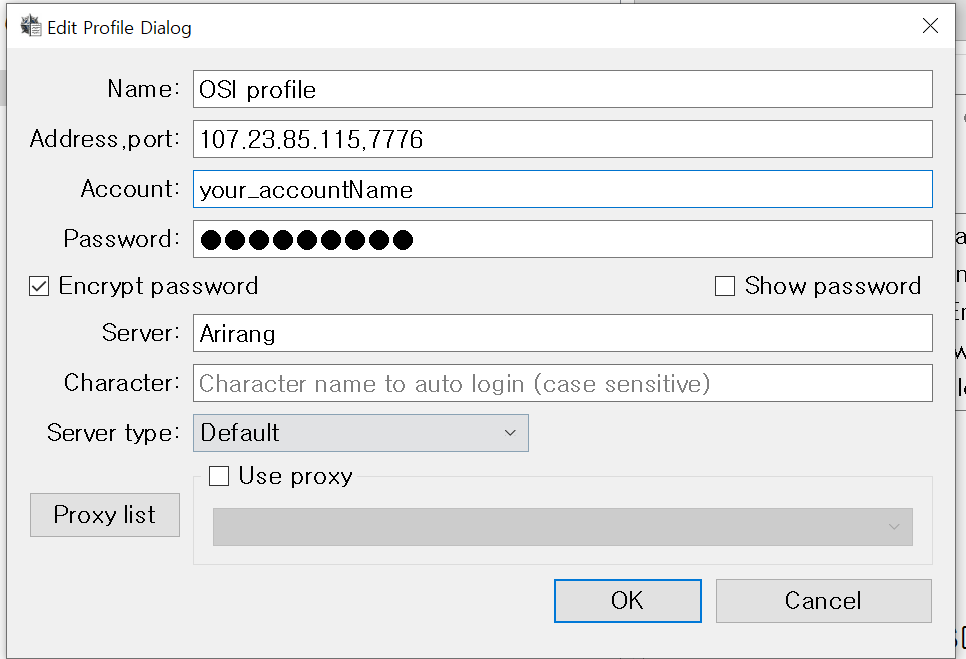
OK 를 누르면 첫 화면으로 돌아옵니다. Launch 를 눌러 게임을 시작합니다.
클라이언트가 잘 열립니다.
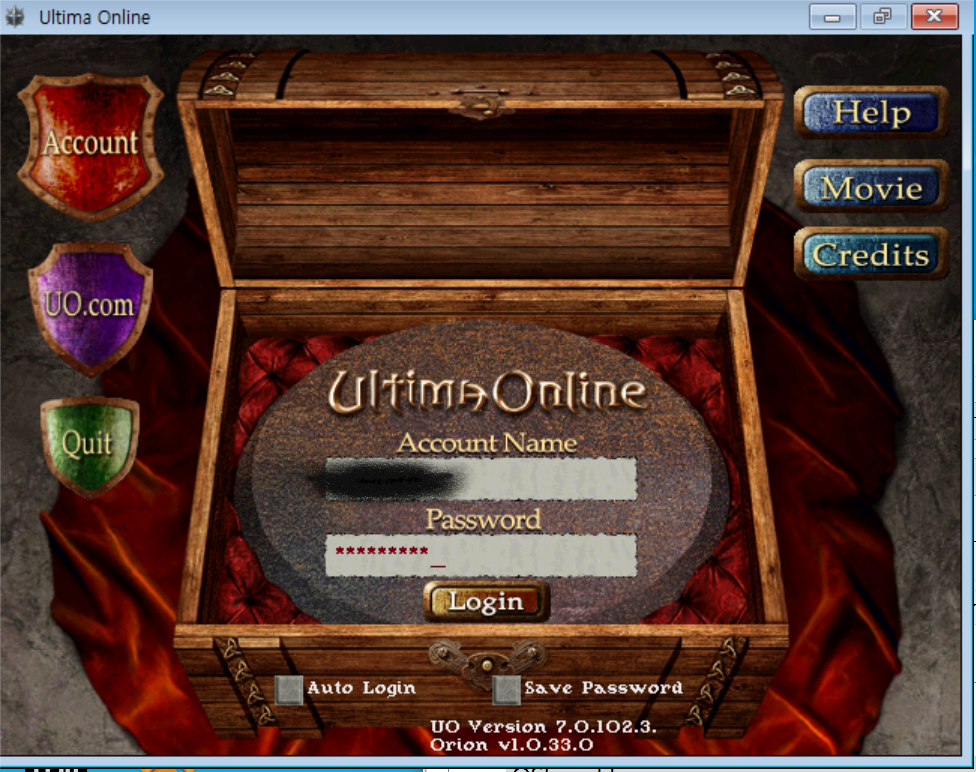
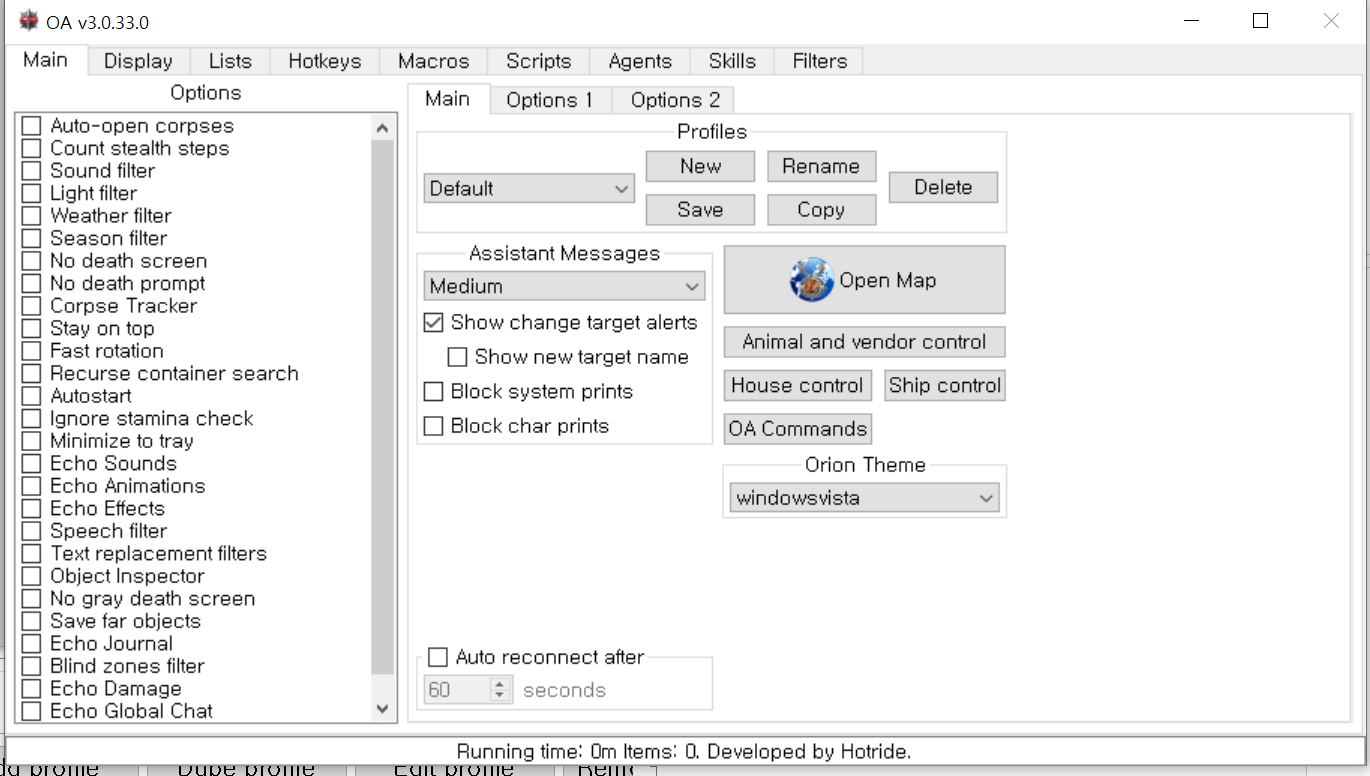

추가 팁, 옵션에서 Use gridded container gumps 를 사용하면, 백팩이나 컨테이너들이 편리하게 보입니다.
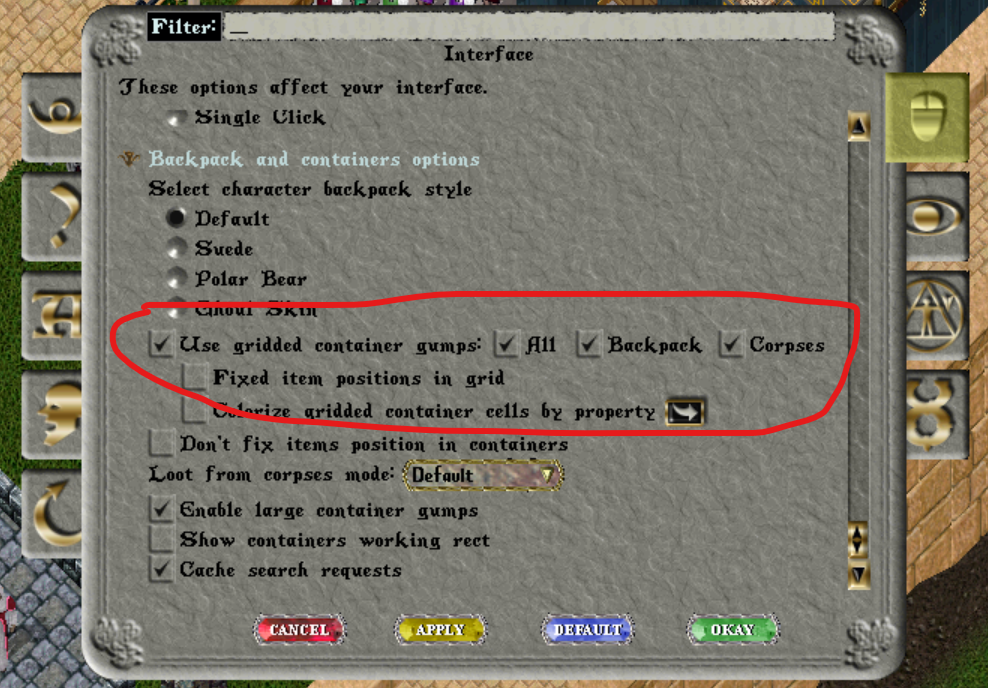
마치며
Orion UO 는 Classic UO 를 기반으로 한, 울온 서드파티 입니다.
Classic UO 를 사용하셨다면 Orion UO 에 적응하는데 큰 어려움이 없을 것으로 보입니다.
저는 다른기능들 보다 화면크기 조정이 가능하고, 가방이 보기 편하게 표현되어 너무 좋네요
부넥팔 / 테이머 / 트레저 헌터로 플레이중인데, 모든 기능이 아주아주 편리해, 만족하면서 쓰고 있습니다.
'서드파티 & 매크로 > Orion 사용법 & 스크립트' 카테고리의 다른 글
| [Orion] 자동루팅 세팅법 (초급) (0) | 2024.07.16 |
|---|---|
| [Orion] 더블클릭 지옥에서 벗어나자! New Target System (1) | 2024.07.15 |
| [Orion] 전송 가방으로 은행에 지피 옮기기 (0) | 2024.06.22 |
| [Orion] 가고일 비행능력(Gargoyle Flying) 유지 하기 (0) | 2024.06.20 |
| [Orion] 펫 자동으로 타기 (1) | 2024.06.20 |